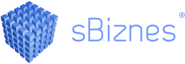Przykładowa instalacja serwera SQL
Wykonanie instalacji SQL może zostać wykonane automatycznie poprzez uruchomienie programu sBiznesTools co zaleca producent. Jeżeli jednak użytkownik zdecyduje się na samodzielną instalację to można skorzystać z poniższego przykładu i wskazówek. Odpowiedzialność, za prawidłową instalację oraz konfigurację bazy danych oraz programu ponosi użytkownik.
Jeżeli pojawią się pytania lub wątpliwości w trakcie procesu instalacji zachęcamy do kontaktu z naszym biurem: info@sbiznes.pl. Więcej informacji również na: Pierwsze uruchomienie sBiznes oraz wczytanie licencji oraz na: Opis aktualizacji sBiznes. Zachęcamy również do zapisów na Newsletter aby otrzymywać aktualne informacje o programie oraz zmianach przepisów.

WYBÓR I POBRANIE SERWERA SQL
Minimalna wersja serwera SQL jaka jest wspierana to SQL Serwer 2008 R2.
Wszystkie poniższe czynności mogą zostać wykonane automatycznie poprzez uruchomienie pliku „sBiznesTools.exe”.
Poniżej opis instalacji serwera SQL dla osób, które chcą kontrolować poszczególne etapy instalacji.
Pliki instalacyjne Microsoft® SQL Server® 2008 R2 SP2 – Express Edition można pobrać bezpośrednio ze strony Microsoft.
https://www.microsoft.com/en-us/download/details.aspx?id=30438
W zależności od posiadanego systemu operacyjnego Windows pobieramy wersję SQL x64 lub x86.

Pozostałe wersje serwera SQL do pobrania:
🔹 SQL Server 2012 Express https://www.microsoft.com/en-us/download/details.aspx?id=29062
🔹 SQL Server 2014 Express https://www.microsoft.com/en-us/download/details.aspx?id=42299
🔹 SQL Server 2016 Express https://www.microsoft.com/en-us/download/details.aspx?id=56840
🔹 SQL Server 2017 Express https://www.microsoft.com/en-us/download/details.aspx?id=55994

Proces instalacji rozpoczynamy od wskazania nowej instalacji.

Proces instalacji rozpoczynamy od wskazania nowej instalacji.

SQL Serwer instalujemy jako domyślna instancja lub jako nowa instancja jeśli na danym komputerze jest już zainstalowana domyślna instancja.

W kolejnym kroku wybieramy wymagane ‘Collation’ serwera: SQL_Polish_CP1250_CS_AS.

Parametry autoryzacji ustawiamy jako ‘Mixed Mode’ z utworzeniem hasła dla użytkownika ‘są’.

Pliki instalacyjne dodatku Service Pack 3 dostępne są do pobrania bezpośrednio ze strony Microsoft.
Microsoft® SQL Server® 2008 R2 Service Pack 3
https://www.microsoft.com/en-us/download/details.aspx?id=44271
ODTWORZENIE CZYSTEJ BAZY DANEJ Z BACKUP-U
Logowanie do serwera SQL za pomocą narzędzia SQL Server Management Studio (dostępne jeśli podczas instalacji serwera SQL wybrany został komponent: Management Tools – Basic).

W polu ‘Server name’ podajemy nazwę naszego serwera (komputera) i hasło dla użytkownika ‘sa’, które zostało założone na etapie instalacji.
Po poprawnym zalogowaniu się przechodzimy na grupę ‘Databases’.
Za pomocą opcji dostępnej pod prawym klawiszem myszki wybieramy z menu ‘Restore Database…’.

Podajemy nazwę odtwarzanej bazy (sBiznes), lokalizację w jakiej znajduje się backup z zaznaczeniem opcji ‘Restore’.

Po odtworzeniu bazy (sBiznes) należy sprawdzić czy zaznaczone parametry są zgodne z wymaganymi.

PIERWSZE URUCHOMIENIE sBiznes
Program sBiznes należy uruchomić pierwszy raz z parametrem „-a” aby można było wskazać serwer bazy danych. Po pierwszym uruchomieniu zostanie utworzony plik config.prm, w którym zostaną zapisane dane logowania (nazwa bazy, serwer, użytkownik sa wraz z hasłem).
Dla wygody można również:
Po „–a” dodać parametry: „-u” „-p” podając po literkach „u” i „p” odpowiednie dane – ze spacją (przykład: -u kk –p xyz12, gdzie kk –nazwa użytkownika, xyz12 – hasło użytkownika). Umożliwi to bezpośrednie uruchamianie programu bez wpisywania użytkownika i hasła.
UWAGA!
Ten wariant nie jest zalecany pod względem bezpieczeństwa danych.

Jeżeli posiadamy licencję to należy wczytać plik licencyjny: licencja_NazwaFirmy.prm. Opcja wczytania znajduje się w zakładce Licencje, Administracja – Parametry systemu.

PLIKI PROGRAMU: (PLIK GŁÓWNY „sBiznes.exe” ORAZ TZW „WTYCZKI” DO POSZCZEGÓLNYCH MODUŁÓW)
🔹 sBiznes.exe – Obrót Towarowy, Finanse i Księgowość, Ewidencje VAT
🔹 Personel.dll – Kadry-Płace oraz Ewidencja Czasu Pracy
🔹 Majatek.dll – Środki Trwałe Wyposażenie oraz Wypożyczalnia
🔹 Sklep.dll – Obsługa sklepów internetowych
🔹 Dziennik.dll – Zarządzanie bieżącymi zadaniami
🔹 Produkcja.dll – Obsługa procesów produkcji
🔹 Kooperacja.dll – Obsługa procesów kooperacyjnych
🔹 Zlecenia.dll – Obsługa zleceń produkcyjnych
🔹 Rezerwacje.dll – Sprzedaż biletów
🔹 Arena.dll – Obsługa obiektów z rezerwacją miejsc (hale, stadiony, kina,…)
🔹 KartyPojazdow.dll – Ewidencja pojazdów i kart drogowych
🔹 Karta.dll – Obsługa kart lojalnościowych
🔹 Hotel.dll – Zarządzanie hotelem, zajazdem, itp.
🔹 Trans.dll – Zarządzanie obiektami zamkniętymi takimi jak obiekty sportowe, bary czy restauracje.
🔹 Bilet.dll – Obsługa stoków narciarskich oraz podobnych obiektów
🔹 eSprawozdania.dll – Obsługa eSprawozdań
Aby pojawiło się na ekranie po lewej stronie Menu Funkcjonalne (moduł) wymagane są:
🔹 Licencja do danego modułu czyli tzw.: klucz licencyjny – Można to sprawdzić w: Adminstracja – Parametry Systemu – Licencja.
🔹 Odpowiedni i aktualny plik lub pliki dll – uwaga: należy sprawdzić plik (pliki) , czy nie został zablokowany przez program antywirusowy mnnp. przy rozpakowaniu.
🔹 Prawo dostępu do danego modułu (ów), definiowane w: Administracja – Użytkownicy – Prawa Użytkownika.
UWAGA!
Niektóre moduły są powiązane i wymagane jest kilka plików dll.
Ewentualne pytania należy kierować bezpośrednio do opiekuna handlowego lub w formie e-mail na adres: info@sbiznes.pl