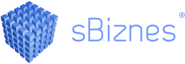Wydruki systemowe i definiowalne
Tworzenie oraz modyfikacja różnego rodzaju wydruków stanowi ważny element działalności firm. Skuteczność pracy pracowników zależy w dużym stopniu od dostępu do aktualnych i właściwych danych, dostarczanych w przejrzysty i czytelny sposób. Właśnie wydruki i raporty dostarczają nam potrzebne informacje w formie najlepiej dostosowanej do naszych potrzeb.
Opis najnowszych aktualizacji programu dostępny na: Aktualne zmiany. Bieżące zmiany warto również śledzić w aktualnościach sBiznes. W przypadku potrzeby uzyskania dodatkowych informacji zapraszamy do kontaktu z naszym biurem lub na adres e-mail info@sbiznes.pl. Zachęcamy również do zapisów na Newsletter aby otrzymywać aktualne informacje o programie oraz zmianach przepisów.

WYDRUKI DOKUMENTÓW
Wszystkie dostępne dla użytkownika wydruki znajdują się w menu Administracja. (Wydruki dokumentów)

Z tego miejsca użytkownik może przeglądać listę wydruków, dodawać nowe oraz usuwać i edytować już istniejące.

Należy zwrócić uwagę, że dwie ostatnie możliwości – usuwanie oraz edycja, nie dotyczą wydruków wbudowanych – oznaczonych kolorem niebieskim. Wszystkie wydruki można wyeksportować, zapisując je w wybranym miejscu na dysku jako pojedynczy plik xml. Plik taki można później zaimportować, zastępując w ten sposób wybrany wydruk.
TWORZENIE I EDYCJA WYDRUKU
Aby stworzyć nowy raport należy wybrać dowolny z istniejących, kliknąć na nim prawym przyciskiem myszy, a następnie wybrać z menu kontekstowego opcję kopiuj. Należy pamiętać, że powstały w ten sposób nowy wydruk będzie tego samego typu co wydruk źródłowy. Dlatego jeśli chcemy stworzyć np. nowy wydruk dokumentu sprzedaży należy skopiować dowolny z istniejący raportów o typie „Dok. Sprzedaży”. Analogicznie, w przypadku gdy chcemy stworzyć nowy wydruk dokumentu zakupu – kopiujemy którykolwiek z istniejących wydruków o typie „Dok. Zakupu”.
Stworzony wydruk jest kopią wydruku źródłowego – aby go edytować należy kliknąć na nim prawym przyciskiem myszy i wybrać opcję edytuj. Na ekranie pojawi się nowe okno, na którym możemy zmienić nazwę wydruku. Następnym krokiem jest wciśnięcie środkowego przycisku Edytuj – spowoduje on uruchomienie zewnętrznego programu Report Builder będącego zaawansowanym środowiskiem tworzenia i edycji raportów.

PROGRAM REPORT BUILDER
Okno programu Report Builder pomaga sprawnie tworzyć i edytować potrzebne wydruki. Centralną część okna zajmuje powierzchnia projektowa. Nad nią znajduje się Wstążka, po lewej stronie – okno Dane raportu, u dołu Grupowanie, a na prawo okno Właściwości.

Powierzchnia projektowa
Powierzchnia projektowa to główny obszar roboczy służący do projektowania raportów. Aby umieścić w raporcie elementy takie jak pola tekstowe, tabele, obrazy, prostokąty i linie, należy wybrać je ze Wstążki i kliknąć w wybranym miejscu na raporcie. Na powierzchni projektowej do elementów raportu można dodawać grupy, wyrażenia, parametry, filtry, akcje, ustawienia widoczności oraz formatowanie.
Wstążka
Zadaniem Wstążki jest szybka pomoc w znalezieniu poleceń niezbędnych do wykonania konkretnego zadania. Polecenia są ułożone w logiczne grupy zebrane na kartach. Każda karta dotyczy określonego typu operacji, np. wstawiania elementów raportu czy formatowania tekstu. Wstążka podzielona jest na następujące karty: Strona główna, Wstaw oraz Widok.

Strona główna zawiera zbiór często używanych poleceń dotyczących głównie wyglądu elementów w raporcie. Są tu m.in. polecenia związane z czcionkami, akapitami, obramowaniami, numeracją i układem. Kliknięcie elementu na karcie powoduje zmianę zaznaczonego wcześniej obiektu na powierzchni projektowej.

Karta Wstaw zawiera zbiór często używanych poleceń umożliwiających dodawanie elementów do raportu. Z poziomu karty można użyć kreatorów w celu dodania np. tabeli, macierzy, pola tekstowego czy obrazu. Ponadto dostępne opcje umożliwiają dodawanie nagłówka oraz stopki raportu – wyświetlanych na każdej stronie wydruku.
Po wstawieniu elementu programu Report Builder automatycznie wraca do karty Strona główna.

Karta Widok zawiera zbiór poleceń kontrolujących zawartość okna programu Report Builder. Umożliwiają one zmianę opcji wyświetlania linijki oraz okien Grupowanie, Właściwości i Dane Raportu.

Dane raportu
Za pomocą okna Dane raportu można przeglądać dostępne dane i zasoby raportu. Po wybraniu elementu można umieścić go w wybranym miejscu na raporcie np. poprzez przypisanie go do pola tekstowego czy komórki w tabeli.
Można także użyć któregoś z pól wbudowanych będących źródłem informacji o raporcie, takich jak jego nazwa, łączna liczba stron, numer bieżącej strony czy czas wykonania wydruku.

Właściwości
Z każdym elementem w raporcie skojarzone są właściwości. Na przykład właściwość BorderColor pola tekstowego określa kolor obramowania, a właściwość PageSize raportu określa wymiary strony raportu.

Właściwości te wyświetlane są w oknie Właściwości. Pozycje w tym oknie zmieniają się w zależności od zaznaczonego elementu raportu. Aby wyświetlić okno właściwości należy zaznaczyć odpowiedni checkbox na karcie Widok.
Właściwości elementów można zmieniać na kilka sposobów: używając przycisków na stronie głównej na wstążce, zmieniając ustawienia w oknach dialogowych(PPM na elemencie a następnie Właściwości), lub poprzez zmianę wartości w omawianym właśnie oknie właściwości.
Domyślnie właściwości zorganizowane są w kategoriach takich jak Akcja, Obramowanie, Wypełnienie, Czcionka i Ogólne. Z każdą kategorią jest skojarzony zestaw właściwości. Właściwości można również posortować alfabetycznie. Spowoduje to usunięcie kategorii i wyświetlenie na liście wszystkich właściwości w porządku alfabetycznym bez uwzględniania kategorii. Do przełączania pomiędzy sortowaniem alfabetycznym a sortowanie wg kategorii służą dwa przyciski znajdujące się w lewym górnym rogu okna.
Grupowanie
W oknie Grupowanie wyświetlane są grupy wierszy i grupy kolumn aktualnie zaznaczonej tabeli. Okno podzielone jest na Grupy wierszy i Grupy kolumn. Grupa to nazwany zestaw danych pochodzących z zestawu danych raportu. Grupy organizowane są w hierarchiach obejmujących statyczne i dynamiczne elementy członkowskie.

Po zakończeniu edycji raportu należy zapisać go poprzez kliknięcie ikony dyskietki w lewym górnym rogu, a następnie zamknąć program Report Builder. Po powrocie do okna programu sBiznes pojawi się komunikat o zmianach dokonanych w programie zewnętrznym, które należy potwierdzić.