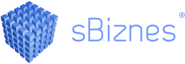Aplikacja mobilna sHandlowiec
Aplikacja mobilna sHandlowiec służy do tworzenia zamówień na urządzeniach mobilnych z systemem Android. Utworzone zamówienia zapisywane są w pamięci urządzenia i w dowolnym momencie mogą zostać wysłane do programu sBiznes ERP dla firm.
Aplikacja może pracować zarówno w trybie online jak i offline. Przeglądanie pobranych danych i tworzenie zamówień możliwe jest bez połączenia z siecią, natomiast synchronizacja danych i wysyłanie zamówień do programu sBiznes wymaga połączenia z siecią.
sHandlowiec znakomicie współpracuje z modułem Obrót towarowy oraz innymi obszarami programu dla usług. Opis najnowszych aktualizacji dostępny na: Aktualne zmiany. Zachęcamy również do zapisów na Newsletter aby otrzymywać aktualne informacje o programie oraz zmianach przepisów.

WYMAGANIA
Aby korzystać z aplikacji sHandlowiec należy, oprócz zainstalowania na urządzeniu z systemem Android (smartfonie lub tablecie), posiadać prawa licencyjne oraz odpowiednie prawa użytkownika.
UWAGA!
Wymagana wersja sBiznes: 1.7.4 lub nowsza oraz licencja na urządzenia mobilne sHandlowiec (serwer oraz stanowiska mobilne).
UWAGA!
Aplikacja sHandlowiec wymaga systemu operacyjnego Android 6.0 lub nowszego.
INSTALACJA I PIERWSZE URUCHOMIENIE
Aby zainstalować aplikację należy pobrać i uruchomić udostępniony plik instalacyjny.

Przy pierwszym uruchomieniu aplikacji należy zezwolić na zapis i odczyt danych z pamięci urządzenia oraz wykorzystanie kamery urządzenia (w celu skanowania kodów kreskowych).

Następnym krokiem jest wypełnienie wymaganych pól ustawień połączenia z serwerem API.

Kolejnym krokiem jest wpisanie kodu PIN użytkownika.

Zaznaczenie pola „Nie wylogowuj mnie” spowoduje zapamiętanie zalogowanego użytkownika – dzięki temu przy ponownym uruchomieniu aplikacji nie będzie potrzeby wprowadzania kodu PIN a ekran logowania zostanie pominięty.
MENU GŁÓWNE

Menu główne aplikacji dostępne jest pod przyciskiem w lewym górnym rogu ekranu. Za jego pomocą użytkownik może poruszać się po oknach aplikacji i dokonywać synchronizacji danych.
SYNCHRONIZACJA DANYCH

Po wciśnięciu przycisku „Synchronizuj listy”, znajdującego się u dołu menu głównego, na ekranie pojawi się okno, na którym użytkownik może wybrać, które listy zostaną zsynchronizowane. W przypadku obrotów dodatkowo wymagane jest podanie roku.
ZAMÓWIENIA

Na tym oknie znajduje się lista zamówień – zarówno tych utworzonych na urządzeniu (oznaczonych kolorowymi ikonkami) jak również zamówień z programu sBiznes. Zamówienia utworzone na urządzeniu oznaczone są jedną z trzech ikonek:
🔹 zielona – zamówienie zostało pomyślnie wysłane do programu sBiznes
🔹 żółta – zamówienie gotowe do wysłania
🔹 czerwona – podczas próby wysłania zamówienia wystąpił błąd
W przypadku zamówień oznaczonych czerwoną ikonką możliwe jest odczytanie szczegółowych informacji na temat błędu – aby to zrobić należy nacisnąć ikonkę.
W prawym górnym rogu znajduje się przycisk wyszukiwania – za jego pomocą użytkownik może filtrować wyświetlane pozycje.

Naciśnięcie zamówienia otwiera okno edycji, natomiast naciśnięcie i przytrzymanie – zaznacza zamówienie.

Po zaznaczeniu zamówienia na prawo od przycisku menu wyświetlona zostaje liczba obecnie zaznaczonych zamówień – po jej naciśnięciu wszystkie zaznaczone pozycje zostaną odznaczone. Zaznaczone zamówienia mogą zostać wysłane do programu sBiznes (za pomocą drugiego przycisku od prawej) lub usunięte (pierwszy przycisk od prawej). Należy pamiętać, że wysłanie zamówienia do programu sBiznes powoduje, że takie zamówienie nie może już być edytowane ani usunięte.
Aby utworzyć nowe zamówienie należy użyć przycisku z symbolem plusa, znajdującego się u dołu ekranu.
EDYCJA ZAMÓWIENIA

Okno edycji zamówienia składa się z dwóch zakładek: nagłówek oraz pozycje. W pierwszej zakładce znajdują się informacje takie jak: nazwa kontrahenta, którego dotyczy zamówienie czy data utworzenia dokumentu.

W tej zakładce wybierany jest również rabat dla całego zamówienia (domyślnie podpowiadana jest wartość przypisana dla danego kontrahenta, o ile została wcześniej ustawiona). Rabat ustawiany w nagłówku dotyczy wszystkich pozycji, dodatkowo możliwe jest ustawienie różnych rabatów na każdej pozycji zamówienia.
W drugiej zakładce wyświetlane są zamawiane towary. Każda pozycja zawiera nazwę, cenę oraz wartość brutto/netto, a także ilość. U dołu znajduje się podsumowanie brutto zamówienia, po naciśnięciu którego użytkownik może zobaczyć dodatkowe informacje takie jak suma netto, VAT czy wartość rabatu. Dodawanie nowych pozycji odbywa się za pomocą przycisku z symbolem plusa, natomiast ich usuwanie poprzez zaznaczenie pozycji (przytrzymanie) i użycie przycisku z ikonką kosza, który pojawi się na pasku w prawym górnym rogu. Cenę towaru oraz jego ilość można zmienić zarówno po jak i w trakcie wybierania – służy do tego przycisk z ikonką ołówka.
KONTRAHENCI

Na tym oknie wyświetlana jest lista kontrahentów, do których przypisany jest zalogowany handlowiec. Widoczna jest nazwa kontrahenta, jego NIP, adres oraz sumaryczna wartość nierozliczonych dokumentów oraz ich ilość. W prawym rogu wyświetlana może być czerwona ikonka – informuje ona o tym, że dla kontrahenta przypisane zostały dodatkowe uwagi.
Po zaznaczeniu kontrahenta może on zostać przypięty za pomocą przycisku z ikonką pinezki. Przypięcie kontrahenta powoduje automatyczne filtrowanie pozycji na oknach zamówień, rozliczeń oraz obrotów. Dodatkowo przy tworzeniu nowych zamówień pole kontrahenta jest automatycznie uzupełniane o przypiętego kontrahenta.
Po naciśnięciu pozycji otwierane jest okno szczegółów z dodatkowymi informacjami.
W prawym górnym rogu okna szczegółów znajduje się przycisk otwierający historię zamówień kontrahenta, posortowaną od najnowszych do najstarszych.
TOWARY

Okno towarów zawiera listę dostępnych indeksów – ich nazwy, symbole, ceny bazowe oraz stan magazynowy w chwili synchronizacji. Po wejściu w szczegóły towaru użytkownik ma możliwość otworzenia prostego kalkulatora, za pomocą którego określić może cenę końcową towaru w zależności od wysokości zastosowanego rabatu.
ROZLICZENIA

Na oknie rozliczeń wylistowane są dokumenty sprzedaży oznaczone statusami jako nierozliczone, rozliczone lub częściowo rozliczone. Każdy dokument posiada:
🔹 symbol
🔹 status
🔹 datę wystawienia
🔹 termin płatności
🔹 wartość
🔹 ilość dni pozostała do terminu płatności (kolor zielony) lub ilość dni przekroczenia tego terminu (kolor czerwony)
🔹 nazwa kontrahenta, którego dotyczy
Listę rozliczeń można filtrować ze względu na status – aby to zrobić należy użyć pierwszego przycisku od prawej.

Kolor przycisku odzwierciedla jego aktualny stan: kolor czerwony oznacza że filtr jest aktywny, a kolor biały, że zaznaczone zostały wszystkie trzy możliwe statusy.
OBROTY

Okno obrotów przedstawia zestawienie sprzedaży zalogowanego handlowca dla wybranego roku w rozbiciu na kwartały i miesiące.

Po naciśnięciu miesiąca otwarte zostanie okno szczegółów, na którym wylistowane zostaną wszystkie dokumenty sprzedaży utworzone w danym miesiącu.
USTAWIENIA

Ustawienia podzielone zostały na dwie zakładki – Połączenie oraz Aplikacja.
W pierwszej z nich wyświetlane są parametry połączenia z serwerem, na którym uruchomione jest API. U góry widnieje aktualny adres IP urządzenia oraz nazwa połączonej bazy danych.

W drugiej zakładce wyświetlana jest wersja zainstalowanej aplikacji oraz przycisk aktualizacji. Po wciśnięciu tego przycisku uruchamiane jest wyszukiwanie nowej wersji aplikacji – jeśli jest ona dostępna pojawi się możliwość jej pobrania i zainstalowania.
UWAGI
Użytkownicy posiadający program sBiznes w wersji wcześniejszej niż 1.7.4 chcący korzystać z modułu sHandlowiec powinni wcześniej aktualizować program do najnowszej wersji. Ewentualne pytania należy kierować bezpośrednio do opiekuna handlowego lub w formie e-mail na adres: info@sbiznes.pl.
Dostępne funkcjonalności sBiznes przedstawione w poniższej tabeli.

Będziemy wdzięczni za wszelkie uwagi, które można przesyłać/zgłaszać na adres: info@sbiznes.pl
Więcej na www.sbiznes.pl.
Opis zmian wersji w zakładce „Zmiany” lub na www.sbiznes.pl.

Wersje wcześniejsze niż 1.7.4 należy zaktualizować zgodnie z opisem.